Using the Job Progress Section
Forecasting
One of three key areas of the Job Tasks Progress section is the ability to input forecasting information. In this section, you can choose your method of forecasting and add forecasts as a lump sum, or as a detailed breakdown of costs and descriptions.
Choosing your Forecast Method
You can choose whichever forecast method best suits your needs. The standard options in IPM are Budget Remaining, Lump Sum and Detailed Forecast. Additional methods can be added by customizing the Job Task entity. The method you choose does not affect the input of any information in the Job Tasks Progress section, but will be reflected in any relevant reports generated so that the correct figures can be calculated.
To choose your forecast method:
- In the Job Tasks Progress section, scroll down to the Job Task you wish to choose the method for
- Click in the Forecast Method cell for that Job Task
- Select the Method from the drop down list
Adding Lump Sum Forecast Information
If you wish to provide a lump sum amount for your forecasting data, you can input this information into the Job Tasks Progress:
- In the Job Tasks Progress section, scroll down to the Job Task you wish to add a Lump Sum Forecast for
- Click in the Forecast to Complete cell for that Job Task
- Type lump sum into the cell
Adding Detailed Forecast To Complete Information
If you wish to add more detail to your forecasts, you can use the Detailed Forecast to Complete cell. This enables you to regularly update forecasts based on the detailed information from the Original Budget entry, as well as any forecasts arising from Change Requests, to give you up to date Forecast information remaining for the completion of the Job.
- In the Job Tasks Progress, scroll down to the Job Task you wish to add Detailed Forecast information to
- In the Detailed Forecast to Complete cell for that Job Task, click

- This will bring up the Detailed Forecast Information for that particular Job Task
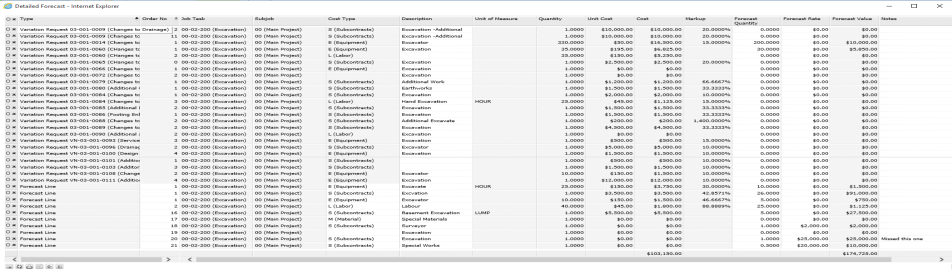
- The information in this table is taken from your Original Budget and any Change Requests related to that particular Job Task
Note: The columns you wish to display here can be customized using the  icon at the bottom of the grid (see Chapter 2, 3.2 for more information)
icon at the bottom of the grid (see Chapter 2, 3.2 for more information)
- The Original Information from the Original Budget and the Change Requests is shown in the Quantity, Costs and Prices Columns and this cannot be edited
- To add Detailed Forecast to Complete information, scroll across to the Forecast Quantity column
- Click in the cell you wish to update and add the Quantity of the item or work you still need to complete the Job from the date you are updating the forecast
- Next, add the rate for the item or work in the Forecast Rate column
- The Forecast Value column will then automatically update according to the Forecast Quantity still needed and the Forecast Rate. Also note that if the forecast rate is left at 0.00 then the original rate is used. This supports the concept that when forecasting, it is only the quantity that is being forecast and the rates remain the same.
- The Total Forecast Value will also update at the bottom of the grid
- If you wish to add new Forecast Information for items that have not been contained in the Original Budget or any subsequent Change Requests, you can do so by adding a Forecast Line item
- Click on
 at the bottom of the grid
at the bottom of the grid - A new line will appear with the Type automatically filled as Forecast Line
- Enter a Description of the Forecast Line item
- Enter the Forecast Quantity
- Enter the Forecast Rate
- The Forecast Value for the Forecast Line, as well as the Total Forecast Value for the Job Task will then automatically update
- Once you have added all the necessary Detailed Forecast information, close the Detailed Forecast Box
- In the Job Tasks Progress grid, the Detailed Forecast to Complete Cell will also update according to the information entered
Creating Subcontract Items and Purchase Order Items from Forecast Lines
Once you have added a Forecast Line to a Job Task, you can use it to create a Subcontract Item or Purchase Order Item if necessary.
- When selecting the Estimate in the Subcontract Item or PO Item simply choose the Forecast Line you added in the Job Tasks Progress section (for more information see Chapter 4, 2.3.1, 5.3.2 or 6.3.1)
- Once the Subcontract or Purchase Order has been created, you will notice that the forecasted amount for the Forecast Line will no longer appear in the Detailed to Forecast Complete total, as this amount is now counted as a commitment, not a forecast. This is to insure that these amounts are not double counted on reports. Typically a detailed forecast line represents materials or subcontracts that have yet to be let.